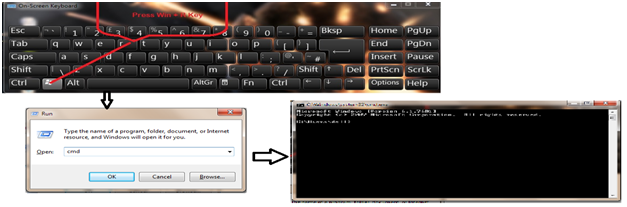Have you installed Windows 7 in your PC and now your PC has become considerably slow? Do you want to make your Windows 7 PC run faster? Then follow belowtricks and Tips to make your Windows 7 PC faster.
After the success of Windows XP, Microsoft’s next release was Windows 7, which was also one of the most popular Windows versions. However, the latest version is Windows 8; a touch optimized Windows OS by Microsoft.
Now coming back to the topic, If you think that your windows 7 machine has become slower and you want it to run faster, then follow below Tips to Make Windows 7 PC faster.
6 Tips to Make Windows 7 PC faster
1. Check for Virus and Malicious Contents
What is virus? A piece of code that is capable of copying itself and typically has a detrimental effect, such as corrupting the system or destroying data. Its simple work is to harm the system user by corrupting or stealing the data.
A common solution for this is scanning your Windows 7 PC for virus using an Anti-Virus program. There are several free and paid Anti-virus programs available for your PC namely Norton 360, Node 32, Kaspersky, Bit defender etc. In addition, if you want to have a free Anti-virus program then I would recommend Microsoft Security Essentials, as it is one of the best free Anti-virus program available and is made by Microsoft itself.
2. Disable unnecessary start-up Programs
The second tip is to disable the Start-up programs. If your Windows 7 PC has several start-up programs, then it will surely make your system slower. Disabling the start-up programmes will reduce the system load and will result in faster start-up.
How to disable programs in Windows 7 PC ?
To disable start-up programs Type msconfig in the Search bar or in the run Dialogue box and hit enter
It will open System Configuration window
In System Configuration > Click on Startup Tab
Now uncheck the programs that you want to disable and click on Apply.
Note: Disable programs carefully, be sure that you don’t disable any system required program
3. Disable visual Setting
There is no doubt that Windows 7 came with lots of visual effects, unlike Windows XP, which was plain and dry. Now if you disable those unwanted visual in Windows 7 PC then it will help you to run your PC faster.
To do this:
- Right Click on My Computer or Computer
- Click on Properties > Advance System Setting
- Now in Advance Tab > Performance > Click on Setting
- Now select Adjust for best performance
- Click on OK and it is done! The settings will take effect when you restart your system.
4. Uninstall unnecessary Programs
Sometimes we download and install some programs for specific task and then we do not need that program anymore. Therefore, it is recommended that you delete those out dated programs, including the old video games.
To Uninstall Program Go to > Control Panel > Click Uninstall a program and select the program to uninstall it.
5.Run Disk Defragmenter
What is Fragmentation? Fragmentation happens to a hard disk over time as you save, change, or delete files. The changes that you save to a file are often stored at a location on the hard disk that’s different from the original file. Additional changes are saved to even more locations. Over time, both the file and the hard disk itself become fragmented, and your computer slows down as it has to look in many different places to open a file.
What is Disk Defragmenter? Disk Defragmenter is a tool that rearranges the data on your hard disk and reunites fragmented files so your computer can run more efficiently. In this version of Windows, Disk Defragmenter runs on a schedule so you don’t have to remember to run it, although you can still run it manually or change the schedule it uses. Read more about Disk defragmentation in Wikipedia
To Start Defragment tool Go to Start> Programs> Accessories> System tools> Disk
6. Run Disk Clan Up
The more you use your Windows 7 PC, the more cache your system built up. Therefore, it is a good habit to run Disk Clean tool frequently to clean cutler from your System. Disk clean toll removes temporary files, data from Recycle bin and other cached data.
How to Run Disk Clean Up in Windows 7 ?
To run Disk Clean up go to > Start> Programs> Accessories> System tools> Disk cleanup.
That’s it! Now I am sure your Windows 7 PC will become much faster than before. Now follow these tricks to Make your Windows 7 PC faster and let us know your views in the comments. Don’t forget to subscribe us for latest updates.